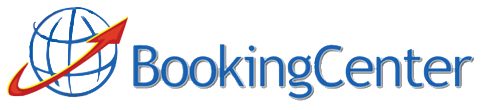POS Macintosh Hardware Setup Guide
- Connect the Receipt printer
- Connect the Serial/USB Adapter
- Connect your Credit Card Swiper
- Prepare the Keyspan Adapter for your Macintosh
- Prepare your BookingCenter Register
- Prepare Your BookingCenter Register Printer
- Enable Register Printers in BookingCenter
- Access and manage your Gateway account
- Issuing Refunds, Auth Only captures, and ChargeBacks from BookingCenter
1. Connect the Receipt Printer
BookingCenter recommends Epson POS products, and usually ships these to our POS customers. Although other printers follow pretty much the same guidelines, the Epson printers generally can’t be beat for price/performance.
The Epson’s POS products come with the serial interface that needs to be translated to the USB standard in order to work with a modern Macintosh (all iMacs and later). The Epson comes with the necessary cables – power and serial – to connect the POS printer to a standard PC.
To get it working with a Mac, you will need to purchase either a MiniiDoc or a Keyspan Adapter. We have had great success with the Keyspan products, and this tutorial will refer to it, although the MiniiDoc will work as well.
2. Connect the Serial/USB Adapter
First, plug the A/C Adapter into the Epson Printer and the wall. Prepare the Epson with the cartridge and paper as specified in the manuals that come with the printer.
Connect the large serial end of the ‘null modem’ cable that came with the Epson into the connector into the bottom of the Epson printer (right next to the A/C power cable). Connect the other end of the ‘null modem’ cable that came with the Epson (the small end) into the connector on the Keyspan adapter, as shown below:
Then, connect the USB connectors on the Keyspan adapter into your Macintosh or USB hub that connects to your Macintosh. Each USB port found on a Mac or Windows machine has a name, usually USB Port 1 and USB Port 2. Make a note which USB port you are connecting the Keyspan into your computer.
POS Printer reusable: A case of printer paper will cost ~$120 and an extra box of 12 ribbons is ~$100. One roll of paper and ribbon is usually included with each purchase. Contact your local office supplier or ConsumerChoicePOS.Com or phone +1 (877) 699-5779 to order reusable Printer supplies.
3. Connect the USB Credit Card Swiper
Simply unpack the USB credit card swiper (a shown below) and plug it into the free USB port of your computer or into the USB hub you are using.
When used on a Macintosh, the USB swiper must be programmed on a Windows machine to only use the Track 1 of data from credit card swipes. If BookingCenter did not perform this work for you prior to your purchase, then please contact support@BookingCenter.com to program the IDT Credit Card swiper to work on your Mac.
4. Prepare the Keyspan Adapter for your Macintosh
- First, install the Keyspan USB adapter software that came with the product. We recommend an “easy Install” to get all the files necessary. Once installed, you will find a Control Panel called “Keyspan USA Serial Assistant” that will enable you to set the Keyspan product for the purposes of acting as a conduit for the serial-based Epson POS printer.
- Plug in the Keyspan adapter to USB Port 2 on your Mac and connect the Epson printer to the Keyspan adapter.
- Open the “Keyspan USA Serial Assistant” Control Panel. You should see a message that the Keyspan driver and device was found. If not, re-install the Keyspan software, but first UNPLUG the device from your Mac.
- Once you have correctly opened the “Keyspan USA Serial Assistant” and it showes the device and driver found, click the button titled “Advanced Settings”. The settings should be set identical to the one displayed below. Only the Port number will change (either 1 or 2 depending on your whether you have the one-port or two-port Keyspan adapter. BookingCenter recomemnds only the one-port version) . Once you have set this Control Panel, you are ready to proceed.
Troubleshoot the Keyspan adapter installation
Some users of BookingCenter – especially iMac users – have had trouble installing the Keyspan successfully on USB-equipred Macs. For these users, we have a troubleshooting section here that will help. Only use this if the rest of the installation is not successful. Click here.
5. Prepare your BookingCenter Register
You must have purchased the BookingCenter Point of Sale Module for EACH computer to use a Point of Sale station. Each BookingCenter station has a unique ID ‘per terminal’ to assure proper transaction reporting. Choose the BookingCenter Parameters | Inventory | Registers to view the screen as below: Make each Register a unique ID (such a “Register 1”, “Bar” , “Front Desk”, etc…) by choosing “NEW” or “EDIT”.
Once done, click the “Set” button to set the Register once and for all. By doing this, each time BookingCenter launches on this computer, the computer will ‘know’ it’s Register ID.
Description: This is the Description used by the reports when doing Sales and Registers reports.
State Tax Exempt: This setting will make all transactions issued from this Register State Tax Exempt.
Local Tax Exempt: This setting will make all transactions issued from this Register Local Tax Exempt.
Default Guest: If you do a lot of Cash sales (off-the-street type of sales) then create a new BookingCenter Guest called ‘Cash Sales” and enter the Guest ID in this filed to make default sales from this register a Cash Sale account. If you normally add Sales items from this register to active accounts for Guests staying ‘in-house’ then do not worry about this setting.
Use Magnetic Card Reader: If this computer will have a credit acrd reader attached to it, then choose this setting. If you will entering credit card data automatically (by typing credit card names and numbers into BookingCenter Receipts) then do not check this box. Note, you can still type credit card data into a Receipt even if you are using a credit card reader.
Use Online Authorization: If this computer will be connected to the Internet to authorize credit card transactions, then choose this setting.
Note: ALL Receipt Types that have been chosen as “Credit Cards” and “Internet Enabled” (as shown below from Parameter | Booking System | Receipt Types) will try to process via the Internet if this option is checked. Only use this if you have setup an Authorize.Net or IBM Payment Gateway Account with BookingCenter.
6. Prepare Your BookingCenter Register Printer
When viewing your BookingCenter POS Register (as above), choose the Printer button to open the Register Printers.Click “EDIT”.
- If using the Epson POS Printer supplied by BookingCenter, choose the “Buffered 40 Column” printer – the standard for POS roll printers. The ‘unbuffered’ will NOT work with all Macs to print the correct Booking Receipts, but will work with some.
- Choose Print Receipts ALWAYS if using the BookingCenter POS solution.
- Choose the Cutter option of the POS printer supports automatic cutting of the receipt after printing.
- If you are using a Cash Drawer, choose this option. The Cash Drawer will plug into the back of the POS Printer and the Printer will issue the 12Volt prompt to open the cash drawer after each transaction.
- Choose the Keyspan adapter if you are using this type, or the iDoc if using this – for Macintosh customers ONLY!!
- Choose the “Docket Printer Port” that matches the USB port you chose when setting up the POS Printer. Note – this MUST be the correct USB port in order to work correct and is the one that the Keyspan or iDoc (or USB hub ) is plugged into on your Macintosh.
To establish the POS register, you can ignore the features for Labels, as these are intended for printing special labels such as bar Codes and Wrist Printers from BookingCenter. if you desire to use these features, please contact support@BookingCenter.com and we can inform you of the supported Bar Code scanners and readers.
7. Enable Register Printer
Go to the Parameters | System Configurations and check the button that says ‘Use Registers”. If this button is NOT checked, your POS register Printer will NOT work. That’s it! You are now ready to use BookingCenter as a complete Point of Sale system.
8. Access and manage your Online Gateway Account
Each user of BookingCenter to use “Online Authorizations” has established an AuthNet Gateway account that connects the BookingCenter Software and online booking engine into your Merchant Account.
Access Your Gateway Account:
At the time of registration of your BookingCenter POS Module, BookingCenter will deliver a user ID and password that will allow you to login to your Gateway account at: https://account.authorize.net/ and begin to manage your transactions.
Learn AuthNet: A good overview of the features of AuthNet. Click here
Demo AuthNet: An online ‘walk through’ using AuthNet. Click here
9. Issuing Refunds, ChargeBacks, and Auth Only captures through BookingCenter
Refunds and ChargeBacks
Depending upon your use of the BookingCenter system., you will sometimes want to offer Refunds to customers. (See “Setting up Receipt Types” in the BookingCenter Reference Manual for more information on the Refund Receipt Type). BookingCenter will NOT automatically assign a Refund through to your Merchant Account, as most of our customers DO NOT want this. By issuing a Refund through BookingCenter, you can create a Refund receipt for the customer and choose to give them cash or check. If a refund issued to a Credit Card was intended, the manager will need to login into their Gateway account to actually issue a Charge Back or a Credit (which ever is appropriate). This is the only way to actually move money from your Merchant Account to the customer’s credit card.
Auth Only Transactions
BookingCenter does not currently support Auth Only transactions. Typically, this is used by hotels to authorize a credit card for an amount, but NOT settle the amount. BookingCenter is considering implementing this in a future release. At the current time, a manager must login to their Gateway to issue Auth Only transactions.